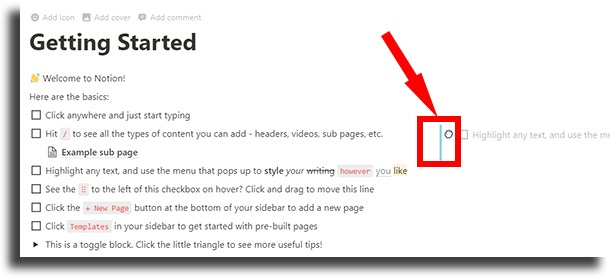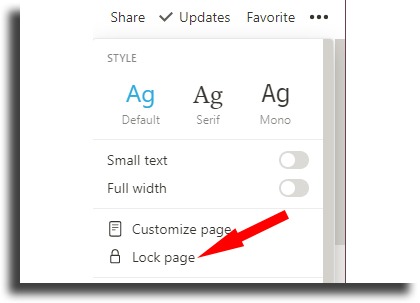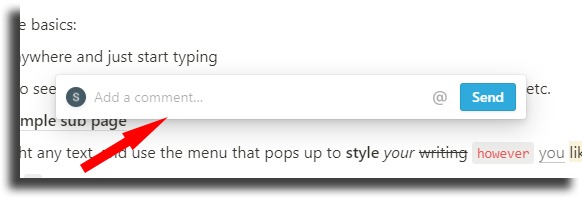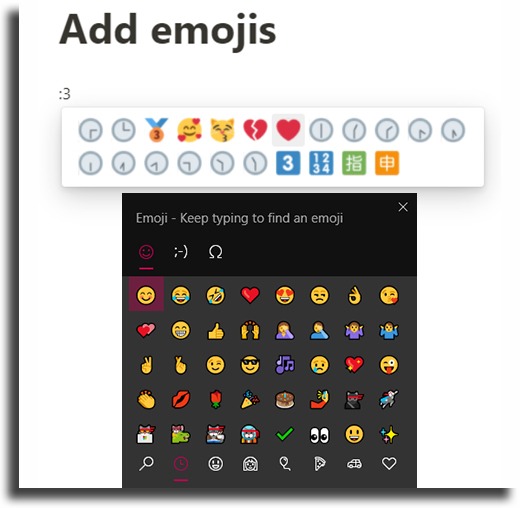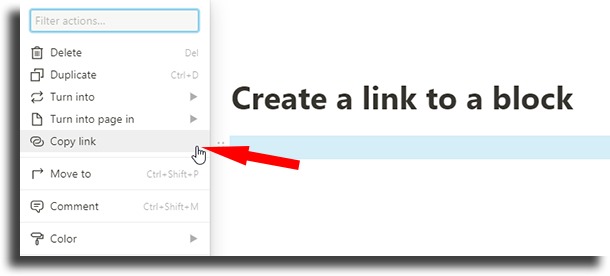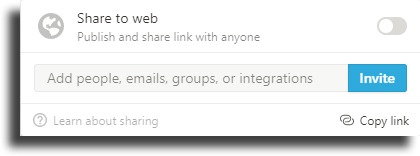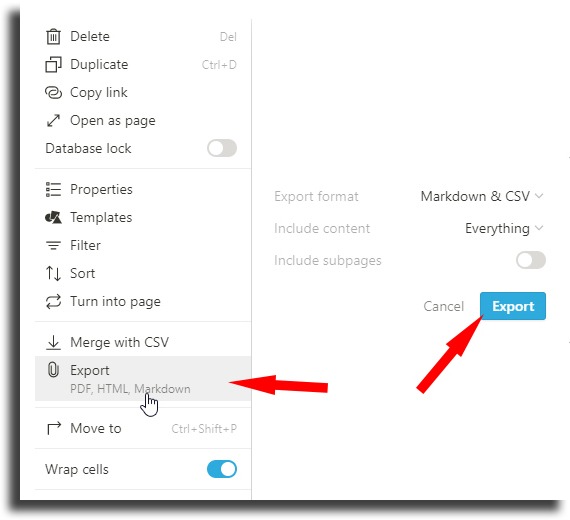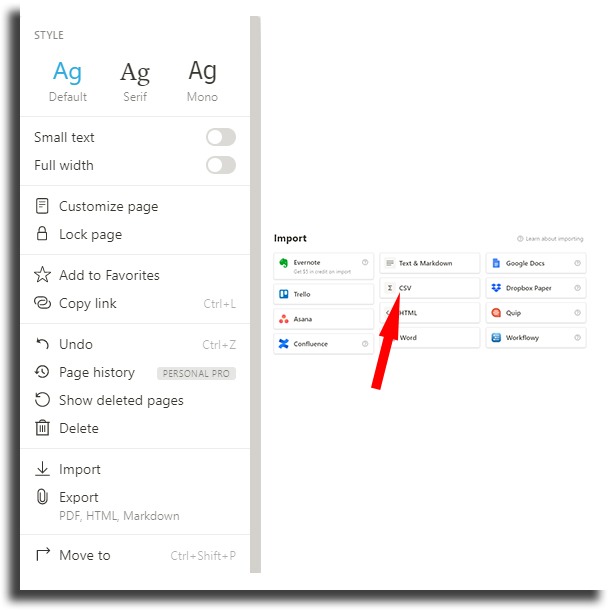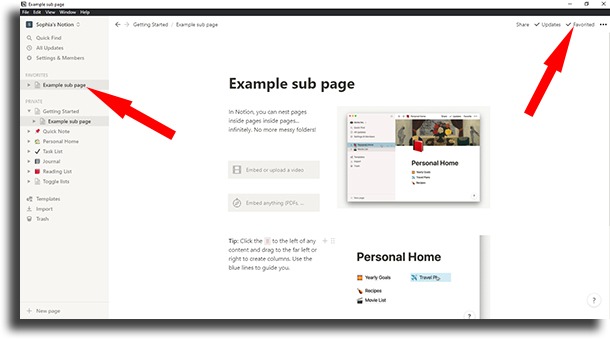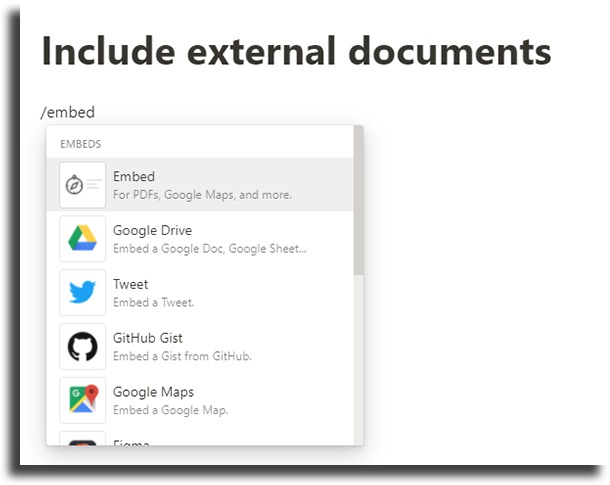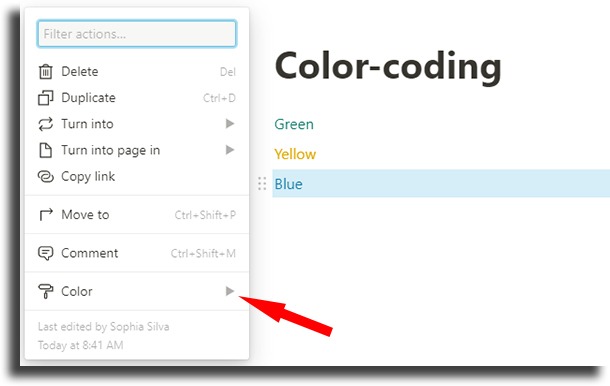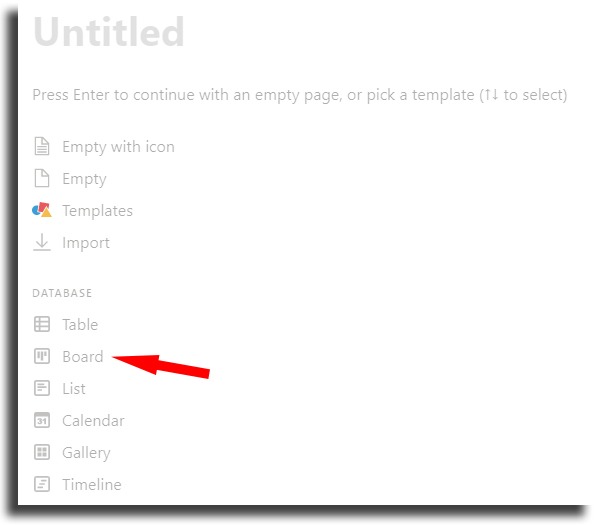So, if you are interested in this program and want to know more about it and how it works, just keep reading our article below with a list of some of the best Notion tips and tricks. Check them out!
1. Dark mode
The dark mode is a feature that a lot of people love and make sure it’s present in any app they use. In fact, that’s why there’s a dark mode on both Android and iPhone! If you’re one of those people, it’s good to know that not only can you use a dark mode in Notion, it’s also very easy. To do this, just go to the Settings & Members menu, click Appearance, and, in the menu that appears, select Dark. You can also use this option among the Notion tips and tricks by using the keyboard shortcut Ctrl + Shift + L on your computer or Command + Shift + L if you’re using a Mac. It’s also worth mentioning that you can’t use dark mode on the web version!
2. Tag another page or person
Another very good and easy thing to do in Notion is to tag (link to) pages or people. To do this, nothing more is required than hitting the at sign (@) and then selecting the desired page. Tagging people is very similar: use the same key and type in the person’s name! It is worth mentioning that by doing this, the tagged person will receive a notification.
3. Create formulas
Another of the best Notion tips and tricks you can use is to create formulas within tables, just as you probably already do in Google Sheets or Excel. These formulas will automatically update the table cell contents based on the factors determined in that formula of yours.
4. Search quIckly
You can also quickly search for a Notion page, which is very useful for easy access to your other pages. To do this, you can either click the Quick find button in the upper left corner of the screen, or use Control + P or Command + P, depending on your operating system. This will open a small menu where you can type what you want to find to find it very quickly!
5. Change the font
For many, changing the font is a matter of style, to simply find a prettier font. Of course, there’s nothing wrong with that, but the program’s font is essential for people with dyslexia, for example. The good thing is that one of the best Notion tips and tricks is just that: to change the font, just open the menu in the upper right corner of your screen and change the “Style“!
6. Create reminders
Those who also have problems with organization understand very well what I’m talking about when I say that creating reminders is almost essential. To do this through Notion, just type an @ and then select the day and time you want to create the reminder. It will direct you to the specific section you wrote the @
7. Icons and Covers
The icons and default cover images found in Notion are extremely simple, which some might find a little tedious and uninteresting. It is possible to get around this by changing these things! For that, at the top of the page you must click the Add Icon button to change it, or the Add Cover button to add a new cover image to the page.
8. Create new blocks
If you use this program, you know how to create new blocks by clicking the + icon next to each line. However, there is a much more practical way that doesn’t require you to take your fingers off the keyboard: type a slash / and select the type of block you want to create!
9. Create blocks side by side
Another one of the best Notion tips and tricks is the ability to arrange your blocks side by side. This can be very useful, particularly if you want to make comparisons. The best part is that there is no limit on the number of blocks side by side! To organize them like this:
Click on the six marbles icon on the left side of each of the blocks; Still clicking, drag your block to the side of the desired block. It can be to any side; Once you see the blue bar between the two blocks, you can release it to create it!
10. Lock pages
If you’ve created a page and want it to look just like that, there’s an easy way to make sure no other members mess with it. Just click on the three-dot menu in the upper right corner of the screen and then click on the Lock Page option. With this, your page will be locked until you unlock it, if you want.
11. Comment
Commenting on articles and pages is often used. One of the best Notion tips and tricks is that you can make comments just as you can in Google Docs, by selecting a specific area to comment. There are two ways to do this. The first is by clicking on the six dots icon and then clicking on Comment. The other is by clicking Control + Shift + M or Command + Shift + M, depending on which operating system you use.
12. Create a content index
Anyone who uses Notion to create very long pages, with lots of blocks and documentation, will benefit from what is one of the best tips and tricks for Notion: creating what in essence is a menu, or index of contents. To do this, just type the slash key / and then write Table. Now click on Table of Contents and all subtitles will be shown one by one!
13. Add emojis
It’s not the easiest thing in the world to add emojis to your Notion pages, but that doesn’t mean you can’t. There are two main options for how to do this: the first is by typing the colon “:” and then the name of the emoji you want to use. The second is by clicking Ctrl + Command + Space or Windows Key + Period, depending on the operating system, to open the emoji menu.
14. Create a link to a block
We’ve already talked about how to link to other pages and to other people, but what may not have been clear is that you can also link to blocks! To do this, just click on the six-dot menu next to the block and then Copy Link. Now the link will be on your clipboard, and you can paste it where you want to place it!
15. Create a home page
Another of the best tips and tricks for using Notion is to create a homepage, just like the best web browsers have. A homepage allows you to access important links found in your Notion, making navigation easier. While the default homepage is quite good, it’s really ideal that you customize it with the features and information that are most important and useful to you.
16. Create a list of goals!
Another thing you can do in Notion is create lists of goals. With them, it becomes much easier to organize yourself better and to understand where you are in each of your individual goals. Also, it’s good to separate it into key areas of your life so you can get better overall, not just individual things.
17. Create a journal
Journals can be very helpful, helping you to express yourself and get what you’re feeling without having to talk to others. This is good for more difficult matters, and also simply for unburdening yourself and getting your thoughts in order. Notion’s journal is very complete, being possible to create several entries, add tags, different properties, lists, and much more. In other words, it works almost like one of the best diary apps.
18. Sharing pages with others
Another of the best Notion tips and tricks is one that allows you to share your creations with friends, acquaintances, company colleagues… anyway. Share the page link and anyone with it will be able to view it! Furthermore, it is possible to change the limitations of this link, so that anyone can edit, comment, or duplicate your page, and even allow your page to be found in search engines! Finally, you can add specific contributors, just like in Google Docs, by adding their Notion account email address.
19. Export and import tables (spreadsheets)
The tables you use in Notion are nothing more than good old spreadsheets, loved by some and hated by many. This means you can export them as a spreadsheet (CSV) file to use in programs like Google Spreadsheets or Microsoft Excel! The process for this is quite easy:
First, find the table you want to export; Now tap the three dots on top of it; Finally, choose the Export option and choose Markdown & CSV, choosing which content will be included.
Done, you can now just open it as a spreadsheet! You can also import a CSV file, a spreadsheet, to use directly in Notion, which is one of the most useful tips and tricks in Notion. To import them, just:
In the upper-right corner of the screen, click on the three-dot menu; Now click on Import and select CSV format; Finally, select the desired file on your computer.
20. Export an entire page
You have already learned how to export a Notion table, but did you know that you can also export entire pages? That’s right, it’s possible to export your page as a PDF, a CSV, or an HTML file! To do this, simply open the three-dot menu in the upper right corner and then click Export!
21. Duplicate a block
Very useful, depending on what you want to be able to do, it is also possible to duplicate any block in Notion. There are two ways to do this: you can click on the six-ball menu beside the block and click on Duplicate, or use the shortcut Ctrl + D or Command + D when you are in a block! This is one of the best Notion tips and tricks for you to remember.
22. Allow indexing in search services
We’ve already mentioned this one of the best Notion tips and tricks, but it’s worth reiterating and explaining in an individual topic. A Notion workspace is basically a website that can be accessed anywhere. To allow your Notion pages to be found by anyone using Google, simply click the Share button, select Show Link Options, and then click Search Engine Indexing. You’re set, your page can now show up!
23. Add videos on pages
One really cool thing you can do is to add social media links and videos on your Notion pages, if you’re using it for tutorials, for example. You can also upload a video saved on your device. It’s much easier to just upload a video from the internet. To do this, copy the video URL and paste it in the desired location on the page! Now, if you have a saved video you want to put, just type the slash / and then type Video. Now, click Upload and finally choose a video to use what is one of the best Notion tips and tricks available!
24. Create toggle lists
Another one of Notion’s best tips and tricks is to create toggle lists. The name is not very intuitive, but they are basically lists that you can hide with a click. This is particularly useful if you want to transform a very long page into something more concise. To do so, there are two ways:
Type in a slash / and then Toggle, and click Toggle List. You will have created one from scratch and can add individual items to it; Select all the text you want to title the collapsible list, right-click, scroll to Turn into, and then click Toggle List; Now add the individual items!
25. Favorite pages
Bookmarking pages can be really useful, especially if you have more than one Notion workspace and want to have quick access to some specific subpages. To do this:
Go to the page you want to bookmark; Click on the Favorite button in the upper right corner of the screen. Done, now this page is on the side menu and you can go to it with just one click!
26. Notion Web Clipper
A cross-browser extension is another one of the best Notion tips and tricks. With Notion Web Clipper, a free extension, you’ll be able to import pages and other internet content to any Notion page you own! It is very easy to install it, just follow this link to the official website. It’s worth mentioning that the smartphone app comes with the Web Clipper by default!
27. View page history
One of the most useful tools found on many text editing platforms (including Google Docs) is the editing history of your texts and pages. Unfortunately this is restricted to Pro users. If you are one, or intend to subscribe to the Pro plan, know that to access the editing history just go to the three dots menu in the upper right corner and then click on Page history!
28. Include external documents
Another thing you can do in Notion is to include external documents and resources on your pages. This is quite easy to do: Simply type the slash / and the term embed!
With that, you’ll see a long list of things you can put on your pages, including PDFs, Google Drive, Google Docs, Google Maps, and more!
29. Color-code your blocks
Many people prefer to organize themselves better using color. If you’re like that, you can take advantage of one of the best Notion tips and tricks! It’s very easy to apply different colors: just click either on the six dot menu next to a block, or right-click on the block, go to the Color menu, and finally choose the color you want apply to it!
30. Use Kanban Boards
Kanban Boards are widely used to get organized in an easier and more efficient way. They are found in Notion and are very easy to use. To create a new board, just create a new page through the side menu, Add a page, and then select the Board option. You’re set!
31. Use page templates
Another of the best Notion tips and tricks is to use the templates it offers users. They are one of the best and most functional tools Notion offers and it’s good to know the tips and tricks to use them. With them, you’ll be able to quickly create default page styles to use whenever you want. You can create templates of all kinds, such as meetings, lists, and more. By clicking on the Templates button, in the menu on letarl, you will see the complete list!
32. Use Notion as the cross-platform tool that it iss
One of the best things about Notion, which is also one of the tips and tricks for using it, is how accessible and versatile it is. This means you can use this platform anywhere, whether it’s Windows, Mac, Android, iOS, or even in the browser. That is, your notes, journal, and everything else will be available to you on any device, with the data automatically syncing for access elsewhere.
33. Using Notion for work and personal purposes
The last thing that deserves a spot on our list is the fact that you should be using Notion for a lot more than just work. With it, it’s quite easy to separate your personal life from your professional life. In addition, it has many tools that can be useful for both categories, making it practical for those who need to organize themselves better.
Did you like our list of the best the best Notion tips and tricks?
Leave a comment with your opinion about the suggestions we’ve given to improve your use of Notion. Don’t forget to also check out some great productivity tools, the best remote work websites, and the best project management tools! Images by DepositPhotos!
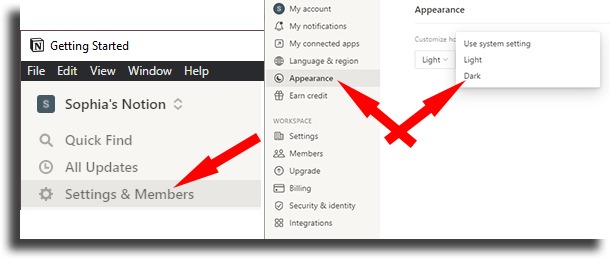
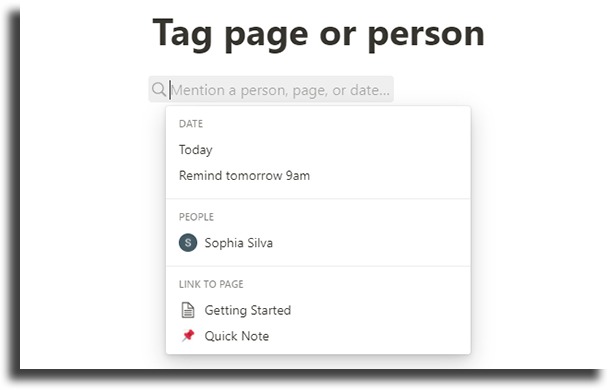

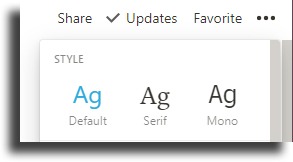
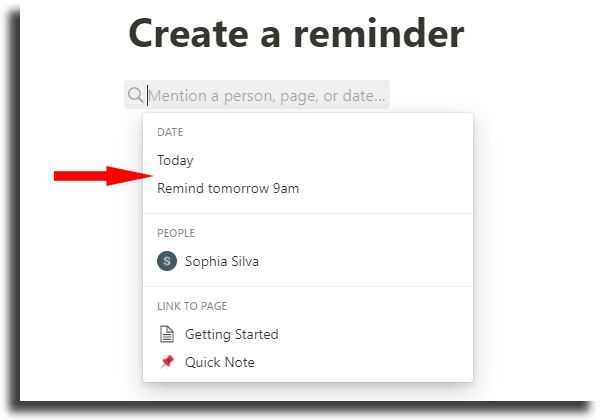
![]()