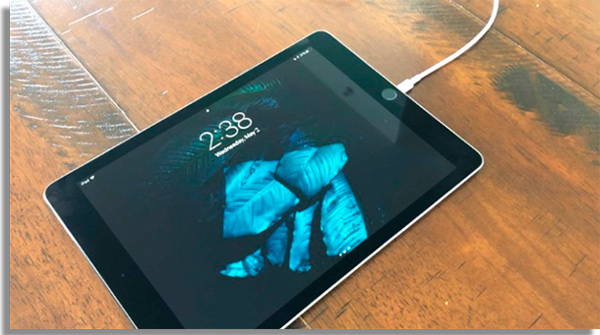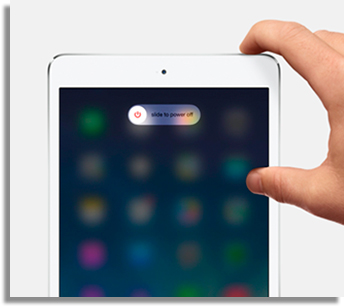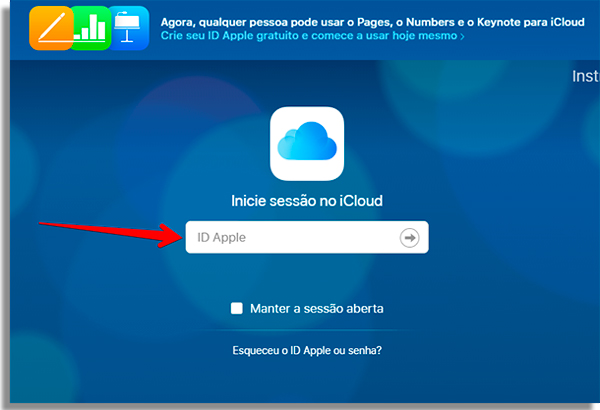Como fazer ele funcionar de novo depois que isso acontece? Existem diversos motivos pelos quais pode acabar com um iPad inativo. Ao longo do artigo, vamos mostrar algumas das possíveis causas para que isso tenha acontecido. Claro que não ficaremos apenas a apontar os possíveis problemas. Cada causa virá acompanhada de uma solução que pode fazer com que seu tablet da Apple volte a funcionar e possa aproveitar seus aplicativos de edição de vídeo, apps de receitas culinárias ou aplicativos de teclado musical. Por isso, continue nos acompanhando nos parágrafos abaixo para descobrir o que aconteceu para ficar com o iPad inativo e como trazer ele de volta à vida!
iPad inativo — Esqueceu de carregar a bateria?
Se possui uma rotina atarefada, é possível que tenha ficado envolvido em seus afazeres que, ao pegar no tablet para checar nossos aplicativos de anotações para iPhone e iPad, encontramos ele desativado. A princípio, podemos pensar que pode ser algum problema. Na verdade, a solução pode ser a mais simples de todas, mas que esquecemos por ser muito comum: carregar a bateria. Antes de acionar o atendimento da Apple ou se desesperar, coloque-o no carregador por algumas horas e veja se consegue ligá-lo novamente.
Reinicie o iPad
Se o tablet perdeu atividade enquanto estava ligado, você pode tentar reiniciá-lo. O método depende se você possui versões mais antigas do iPad ou as mais atuais, que não possuem o botão Home. No iPad mais atual, segure o botão Power e um dos botões de volume simultaneamente. Aguarde um slider aparecer e deslize-o para desligar o tablet. Após ele se desativar por completo, segure apenas o botão de ligar novamente para verificar se ele voltou a funcionar. Dica: conheça algumas das melhores capas para iPad 6 e proteja seu tablet de quedas e arranhões!
Se possui uma versão mais antiga do iPad que conta com o botão Home, o método é diferente. Para reiniciar o tablet, segure esse botão e o de ligar o aparelho por cerca de 10 segundos, até que o logo da Apple apareça. Vale lembrar que essas edições não contam com o iOS 12.
iPad inativo — Reiniciar constante
Se tentou a alternativa anterior e o iPad ficou preso em uma espécie de loop — ou seja, está executando a mesma ação em ciclos automáticos —, reiniciando o tempo todo, o problema que deixou o iPad inativo está na bateria. Se você é uma daquelas pessoas que deixa a bateria carregar apenas um pouco e já tenta ligar o tablet, é possível que essa seja a causa. O que fazer nessa situação? Primeiro, deixe o iPad carregar completamente. O motivo pelo qual ele ficou nesse loop é que a bateria está baixa demais. Por isso ele fica tentando reiniciar, mas a própria bateria não consegue dar conta de manter o aparelho ligado até o final.
Caso isso se repita mesmo que ele esteja carregado por completo, você tem duas opções. A primeira é colocá-lo na tomada para carregar e pressionar o botão para reiniciar — como mencionamos no item anterior — por cerca de 30 minutos a uma hora, ou o máximo que você puder. Se nada funcionar, não há muito o que fazer: deverá levar o iPad a uma assistência técnica autorizada ou acionar a garantia do aparelho.
Erros sucessivos ao tentar desbloquear o iPad
Possui crianças pequenas em casa? Então tome cuidado com seu iPad, pois, as crianças podem desarmá-lo sem querer. Sucessivos erros de senha na tela de bloqueio podem fazer com que seu iPad seja desativado para sua segurança. A primeira vez que esses erros na senha são detectados, o iPad é desativado por apenas um minuto. Caso persista, o tempo aumenta para cinco minutos. Se continuar a colocar a senha errada, você corre o risco de ter o iPad inativo permanentemente. Para fazer recuperar seu iPad inativo, será necessário retorná-lo para o estado de fábrica. Ou seja, tudo que não estiver salvo em sua iCloud ou outro serviço de armazenamento em nuvem se perderá. Possui uma conta no iCloud? Então você pode usar a função Encontre meu iPhone (que também serve para o iPad) para restaurá-lo remotamente. Acesse o link e faça login com sua ID Apple.
Clique em Encontre meu iPhone. Em seguida, escolha seu iPad e selecione Formatar iPad. Depois da formatação, poderá recuperar seus arquivos que estavam na iCloud e voltar a usá-lo normalmente.
iPad inativo — quais são suas dicas?
Conseguiu resolver o problema e voltou a usar seu iPad? Ou tem algum outro método para recuperar o tablet? Comente abaixo e não deixe de ver nossa lista com nossas opções favoritas de teclados para iPad!