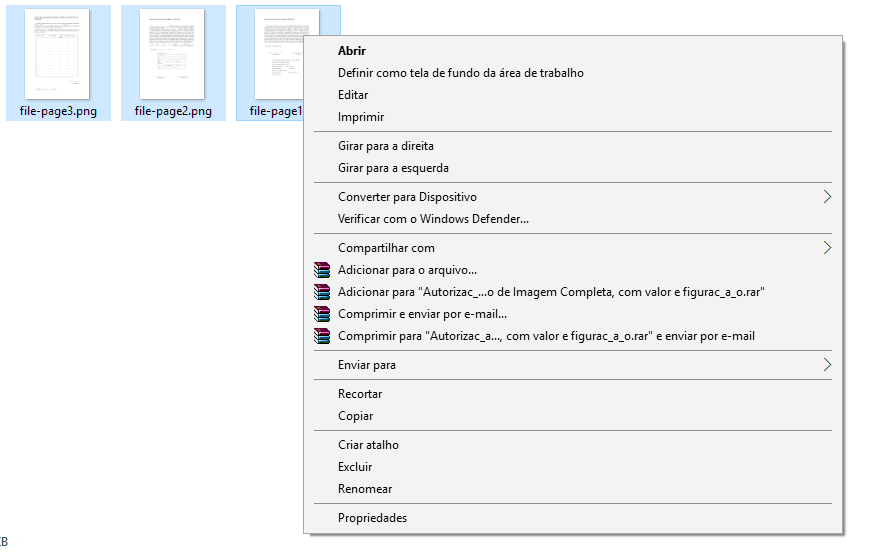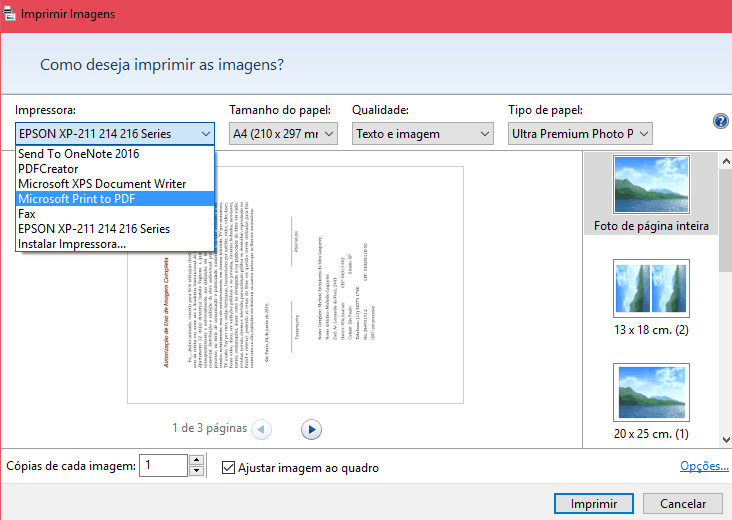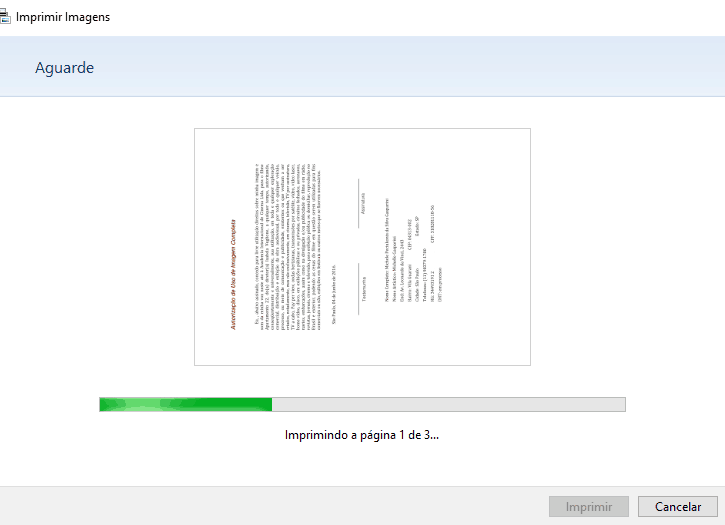Leia também: Como proteger arquivos PDF com senha
Fazendo PDFs com imagens
Como mencionamos acima, este procedimento pode ser feito de modo nativo no Windows 10, mas se você usa uma versão mais antiga do sistema, ainda dá para fazer isso se instalar um programa externo. Nossa maior recomendação é o PDF Creator, que pode ser baixado neste link e funciona de maneira quase idêntica com o tutorial abaixo. Para começar, vá na pasta que contém as imagens que você deseja transformar em PDF. Pode ser tanto uma imagem apenas ou diversas que você quer agrupar em um único arquivo PDF. Selecione as imagens que vai usar e clique nelas com o botão direito do mouse.
Em seguida, basta clicar em “Imprimir” para continuar. Você levado para a janela cheia de opções onde poderá escolher o modo de impressão. Clique na opção “Impressora” e procure por “Microsoft Print to PDF”, que o recurso do Windows para impressão em PDF.
Selecione esta opção e fique à vontade para mudar outras configurações de impressão, como tamanho e resolução, se preferir. Com tudo pronto, é só clicar em “Imprimir” e esperar até a ação ser concluída.
Depois, basta checar a sua pasta “Downloads” ou “Documentos”, que é para onde estes arquivos costumam ser salvos após este tipo de impressão. O arquivo estará com o mesmo nome da pasta em que estavam as imagens que você transformou em PDF, sendo fácil de identificar. Você poderá fazer este procedimento sempre que quiser e com a maioria dos formatos de arquivos de imagem, o que facilita a vida de quem escaneia muitos documentos.
Como salvar um PowerPoint em PDF no Android 8 maneiras fáceis de editar PDF 5 maneiras de converter arquivos para PDF
Conseguiu criar PDFs desta maneira?
Deu para aproveitar essas dicas para criar PDFs com imagens no seu PC? Não esqueça de deixar sua mensagem nos dizendo se deu tudo certo ou se você ficou com alguma dificuldade.