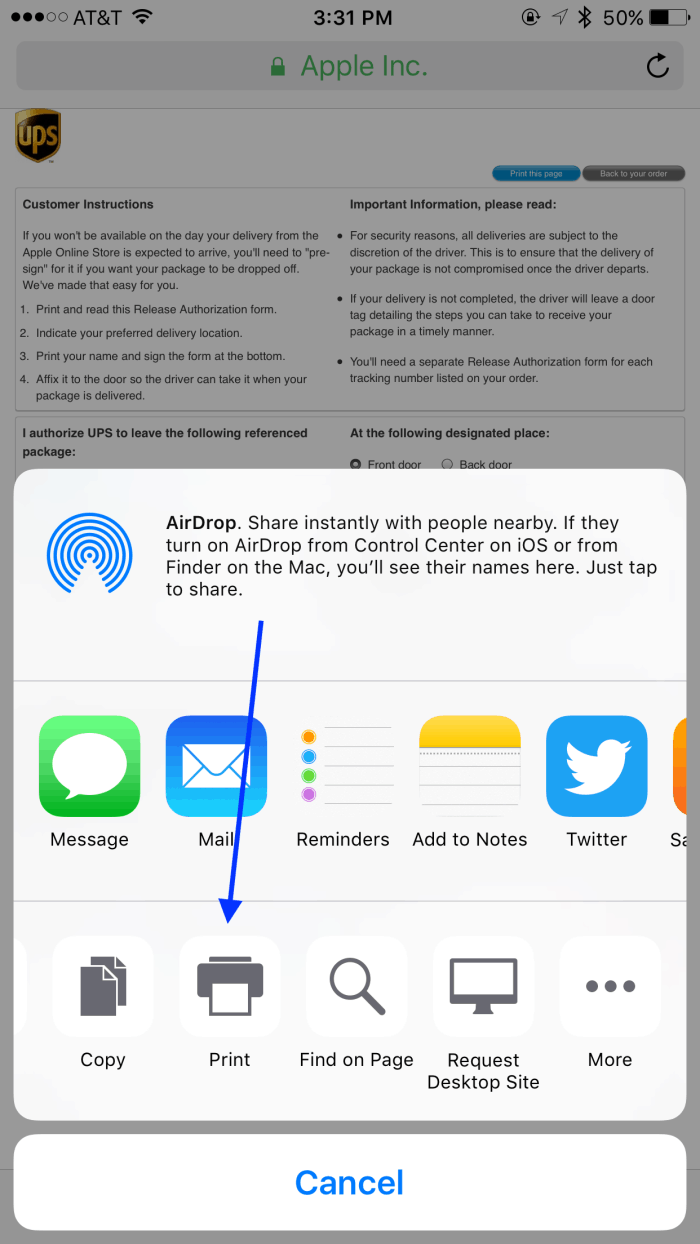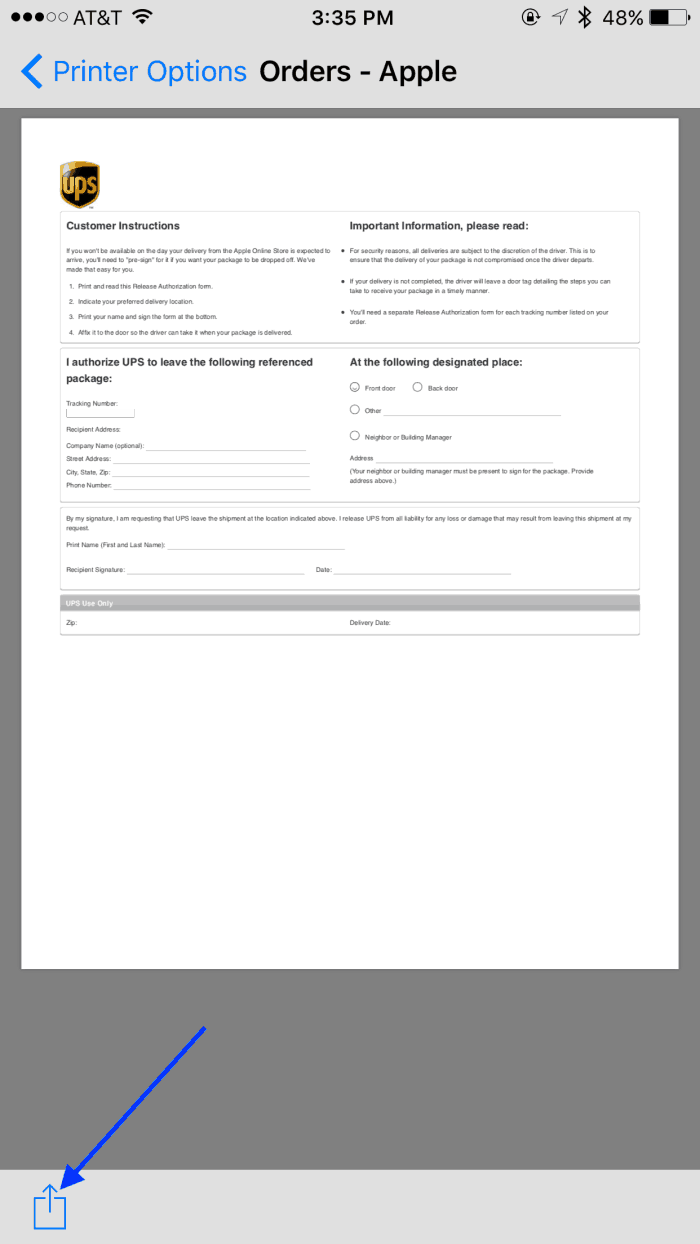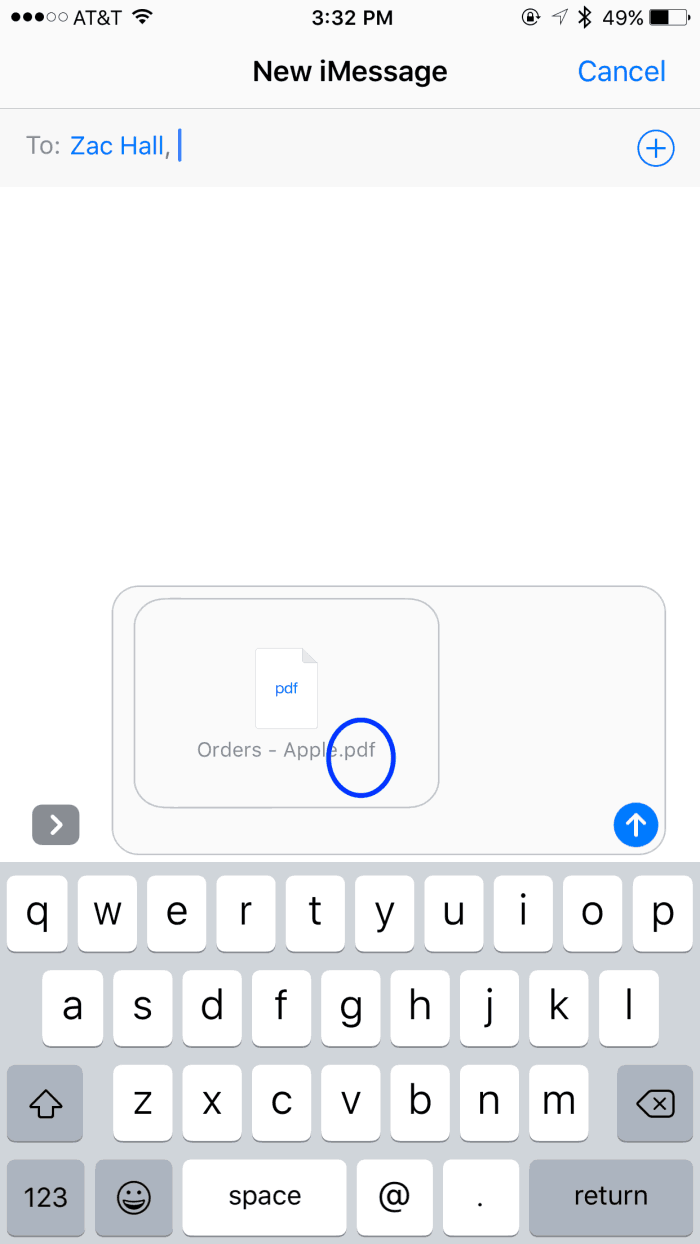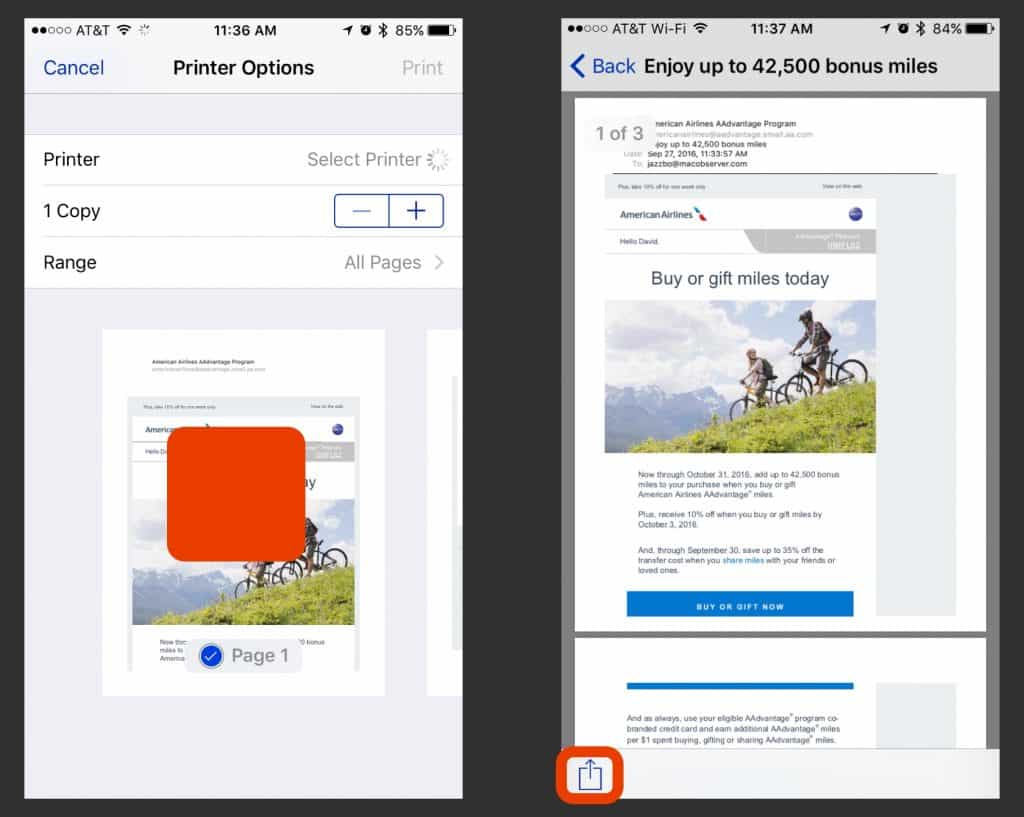Leia também: iOS 10.3 vs iOS 10.2: Qual é o mais rápido?
Como converter email para PDF no iOS 10 com 3DTouch
1 – Encontre um arquivo que possa ser impresso. Ou seja, um documento que tenha a opção “Print”; 2 – Toque na opção “Share” ou “Compartilhar”; 3 – Role para a direita até encontrar a opção “Print” ou “Imprimir” e clique nela;
4 – Ao invés de selecionar uma impressora, use a função 3DTouch para conferir uma prévia do documento a ser impresso; 5 – Toque e pressione o documento para aproximá-lo;
6 – Novamente toque no botão de “Share” ou “Compartilhar”; 7 – O mesmo menu do passo 2 aparecerá, mas também contará com a opção de exportar o documento, convertendo o email para PDF.
Veja também:
11 truques que você nem imagina que seu iPhone faz 10 editores de vídeo grátis para iPhone e iPad iPhone 7 vs Galaxy S7: Qual tem a melhor câmera?
Como converter email para PDF no iOS 10 sem 3DTouch
O procedimento para fazer a conversão de arquivos no iOS 10 em aparelhos que não contem com o 3D Touch é semelhante aos que possuem a função. Basta repetir o procedimento acima, com exceção dos passos 4 e 5. Sem o 3DTouch, estes dois passos se tornam um só. Dê zoom na prévia para vê-la em tela cheia, habilitando o botão de compartilhamento. A partir daí, basta repetir os passos 6 e 7 desse tutorial.
Encontre também no AppTuts:
Como fazer downgrade do iOS 11 para o iOS 10.3 Como desenhar e escrever à mão no iMessage no iOS 10 Como deixar a tela de bloqueio do iOS 10 mais segura
Conseguiu realizar a conversão?
Uma das maiores vantagens dessa função é tornar mais fácil a conversão destes documentos – que não servem apenas para os emails propriamente ditos – sem a necessidade de um aplicativo externo. Esse tutorial foi útil? Conseguiu realizar a conversão? Não deixe de comentar conosco sobre quaisquer dúvidas que tenha ao longo do processo e não esqueça de compartilhar esse artigo! Fontes e Imagens: 9to5Mac, MacObserver