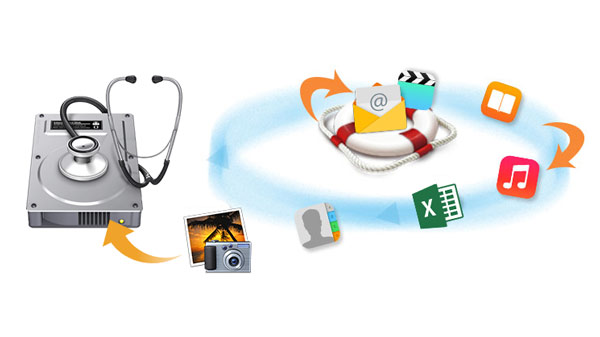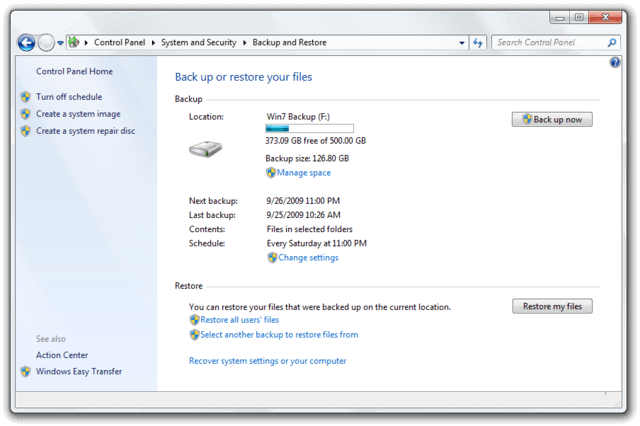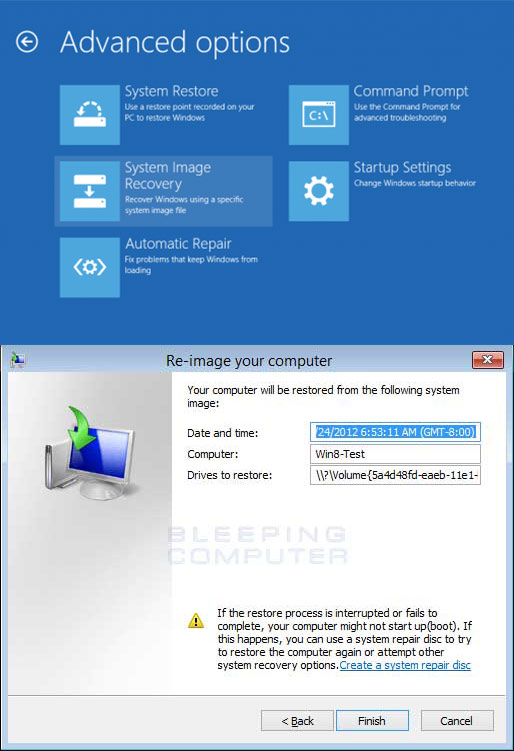Un disco duro (HDD) es un dispositivo electromecánico de almacenamiento de datos. El disco duro es el elemento principal de dispositivos electrónicos como computadoras, portátiles, etc. El sistema operativo, el software y la mayoría de los demás archivos se almacenan en el disco duro. Solo quienes han perdido archivos en el disco duro saben lo desastroso que eso puede ser. Sin embargo, la pérdida inesperada de archivos es un problema común al que muchas personas se enfrentan o se han enfrentado.
Muchos usuarios de discos duros han experimentado la pérdida de datos debido a varias razones: Si tiene una copia de seguridad del disco duro, puedes recuperar los datos del archivo de copia de seguridad fácilmente.
¿Cómo recuperar datos del disco duro sin copia de seguridad?
Siempre que el disco duro esté en buenas condiciones de funcionamiento, es posible rescatar los archivos perdidos del disco duro con la ayuda de una herramienta fiable. Si el disco duro está demasiado dañado físicamente para intentar recuperarlo y realmente necesitas los datos que contiene, es hora de llamar a los profesionales. En lo que nos centraremos en el siguiente contenido es en cómo recuperar archivos perdidos del disco duro con o sin copia de seguridad.
1. Recuperar datos perdidos del disco duro sin copia de seguridad
Los archivos que borraste suelen seguir presentes en el disco duro y se pueden recuperar utilizando un software de recuperación de datos. FoneLab Data Retriever es un software potente y seguro que puede recuperar casi cualquier dato borrado o perdido escaneando el disco duro. Es capaz de recuperar datos perdidos por diversas razones, como fallos del disco duro, errores humanos, etc.
Paso 1: Descargar Datos
Descarga e instala FoneLab Data Retriever en tu PC. Existen versiones para PC y Mac. A continuación, inicia el programa. Si deseas recuperar datos de otros dispositivos electrónicos de almacenamiento de datos, como discos duros externos, tarjetas de memoria, etc., deberá conectarlos a la PC.
Paso 2: Búsqueda de Datos
En la interfaz principal, elige los tipos de datos que deseas recuperar y el disco duro en el que has perdido los datos. A continuación, haz clic en el botón Recuperar para iniciar la exploración rápida en la unidad seleccionada de tu PC. Si la exploración rápida no da los resultados deseados, puede hacer clic en Análisis Profundo. Esta opción tarda más en completar todo el proceso, pero ofrece más resultados.
Paso 3: Recuperar Datos
Examina los archivos que aparecen en la ventana y busca los elementos que deseas recuperar. También puedes utilizar la función Filtro para localizar rápidamente los archivos que necesitas. Marca la casilla junto a los elementos que deseas recuperar y haz clic en el botón Recuperar para guardar los archivos seleccionados en tu PC.
¿Por qué elegir FoneLab Data Retriever?
Porque:
2. Recuperar archivos borrados del disco duro con la copia de seguridad de Windows
La copia de seguridad de Windows es el punto de partida de todas las demás copias de seguridad y contiene todos los datos de las carpetas y archivos seleccionados para la copia de seguridad. Dado que la copia de seguridad de Windows almacena todos los archivos y carpetas, las copias de seguridad frecuentes permiten realizar operaciones de restauración más rápidas y sencillas en Windows. Para restaurar archivos borrados de la copia de seguridad de Windows, haz lo siguiente:
Paso 1 – Ve al menú Inicio de tu PC. Paso 2 – En el buscador escribe y escoge la opción Copia de Seguridad y Restauración. Paso 3 – Haz clic en Restaurar mis Archivos. Paso 5 – En el cuadro de diálogo, examina el contenido de la copia de seguridad y localiza los archivos o carpetas que deseas restaurar. Para buscar los archivos que necesitas, puedes utilizar las funciones Examinar, Examinar Archivo o Examinar Carpetas. Paso 6 – Elige la ubicación en la que deseas restaurar los archivos y sigue los pasos del asistente.
3. Recuperar datos desde una copia de seguridad de Imagen del Sistema
Una imagen del sistema es una copia exacta de una unidad. Por defecto, una imagen del sistema incluye las unidades necesarias para ejecutar Windows. También incluye la configuración del sistema, los programas y los archivos. Puedes utilizar una imagen del sistema para restaurar el contenido de tu disco duro si este o tu computadora dejan de funcionar. A diferencia de la restauración de una copia de seguridad, cuando restauras el disco duro a partir de una imagen del sistema, se trata de una restauración completa: no puedes elegir elementos individuales para restaurar y todos los programas, la configuración del sistema y los archivos actuales se sustituyen por el contenido de la imagen del sistema. Sigue estos pasos para restaurar tu disco duro desde una imagen del sistema. Paso 1 – Inserta el disco de imagen del sistema en la unidad de disco o conecta a la computadora el disco duro externo que contiene la imagen del sistema. Paso 2 – Para reiniciar la computadora, mantenga pulsada la tecla Shift del teclado y haz clic en la opción Reiniciar del menú Inicio. Paso 3 – Haz clic en Solucionar Problemas > Opciones Avanzadas > Recuperación de la Imagen del Sistema. Paso 4 – Tu computadora arrancará en el menú especial de recuperación. A continuación, elige el sistema operativo de destino. Paso 5 – En la página Restaurar la Imagen del equipo, seleccione la opción Utilizar la Última Imagen del Sistema Disponible y haz clic en Siguiente. Paso 6 – Si estás restaurando una copia de seguridad completa en una unidad nueva, también puedes seleccionar la opción Formatear y Reparticionar Discos. (Utiliza esta opción con precaución, ya que eliminará todas las particiones y discos existentes en tu PC). Y haz clic en Siguiente. Paso 7 – Haz clic en Finalizar.
Cuando se almacenan todos los datos valiosos en el disco duro, la mejor opción para mantener los datos seguros es hacer copias de seguridad de todos estos datos con regularidad. Con el tiempo, un disco duro tendrá muchos fallos a medida que envejece. Será más difícil recuperar los datos a medida que los fallos se agraven. Por lo tanto, lo mejor que recomendamos es hacer una copia de seguridad de los datos en lugar de pasar por todos estos pasos de recuperación cada vez que se produce un fallo en el disco duro.
Artículos Relacionados